


Step 6: At the Save Print Output As dialog, enter a name for your scanned file, select a location to save the file, and then click the Save button to save it as PDF file. Step 5: When the Print dialog shows up, select Microsoft Print to PDF from the printer drop-down box, and then click the Print button. Yes, we are going to save the file as PDF. Step 5: Once the scanning is completed, click the File menu and then click the Print option.
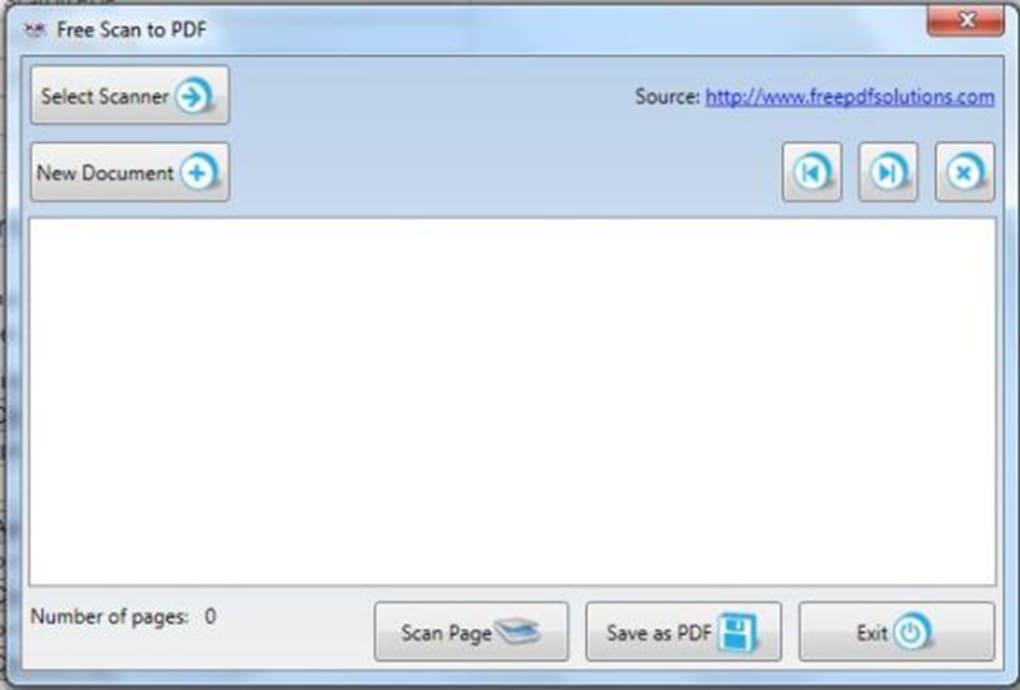
Step 4: Click the Scan button to begin scanning the hard copy in the scanner. Change other default settings, if you want. Step 3: In the Profile section, select the type of file that you are going to scan as either Photo or Document. Step 2: View or select a different scanner by clicking the Change button in the Scanner section.


 0 kommentar(er)
0 kommentar(er)
